
Thomas Glenn
0
2150
328
ITunes war mehrere Jahre lang eine Plattform aus einer Hand, um iPhone- und iPad-Backups zu verwalten, iOS-Geräte zu aktualisieren, wiederherzustellen und zu synchronisieren. Obwohl ich die Software immer einfach zu bedienen fand, fühlte sie sich nie benutzerfreundlich oder intuitiv an. Da zu viele Dinge unter einem Dach zusammengefasst waren, bot die Benutzeroberfläche kein nahtloses Erlebnis. Als Apple beschloss, die Software in macOS Catalina zu entfernen, überraschte mich die Entscheidung nicht. Die einzige Frage, die mir sofort in den Sinn kam, war, wie ich das iPhone oder iPad mit Mac in macOS Catalina ohne iTunes synchronisieren kann. Und ich denke, viele von Ihnen stellen vielleicht die gleiche Frage. In diesem Handbuch zeige ich Ihnen den richtigen Weg zum Sichern, Wiederherstellen und Synchronisieren von iOS- und iPadOS-Geräten mit einem Mac, auf dem macOS Catalina ausgeführt wird!
So synchronisieren Sie iPhone und iPad mit Mac in macOS Catalina
Für diejenigen, die mit den neuesten Änderungen nicht vertraut sind, hat Apple iTunes in drei separate Apps unterteilt: Musik, Apple Podcasts und Apple TV für den Umgang mit verschiedenen Arten von Medien. Es gibt jedoch keine vierte Synchronisierungs-App, mit der Sie Ihre iOS-Geräte synchronisieren können. Das liegt daran, dass Apple diese Funktionalität in Finder integriert hat. Mit Finder können Sie viele Dinge wie Alben, Songs, Wiedergabelisten, Filme, TV-Shows, Podcasts, Bücher, Hörbücher, Fotos, Videos, Kontakte und Kalender synchronisieren. Nachdem dies gesagt ist, beginnen wir mit den Schritten!
1. Um loszulegen, verbinden Sie Ihr iPhone oder iPad mit einem kompatiblen Kabel mit Ihrem Mac.
2. Starten Sie jetzt die Finder App auf Ihrem Mac und Ihrem iPhone wird in der Seitenleiste unter "Standorte" angezeigt. Um Ihr iPhone zu synchronisieren, klicken Sie auf die Schaltfläche "Synchronisieren".
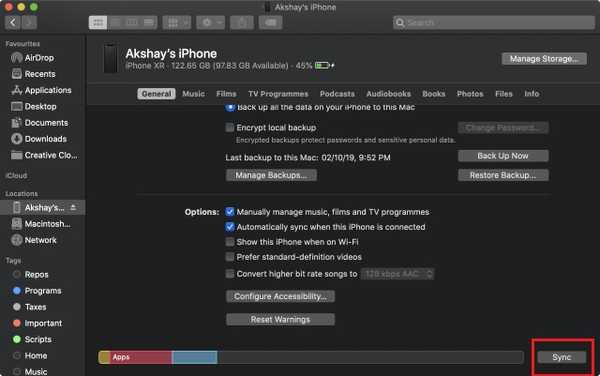
3. Wie Sie in den Screenshots sehen können, erhalten Sie auch alle Optionen für Erstellen von Backups, Aktualisieren Ihres iPhones, Verschlüsseln von Backups, und mehr.
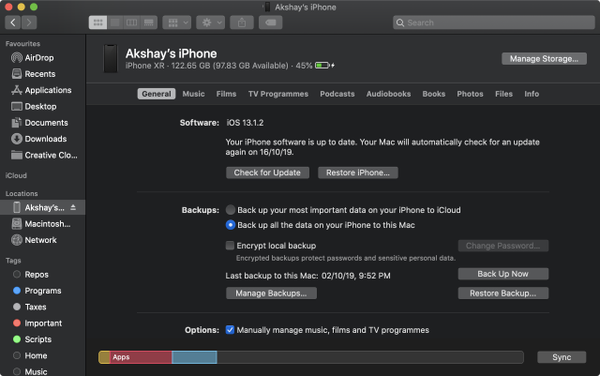
4. Wenn Sie bestimmte Elemente wie Musik, Medien, Bücher, Dateien usw. gezielt synchronisieren möchten, finden Sie diese Option auf den entsprechenden Registerkarten. Beispielsweise, Ich habe den Screenshot angehängt, der die Registerkarte "Musik" in Aktion zeigt.
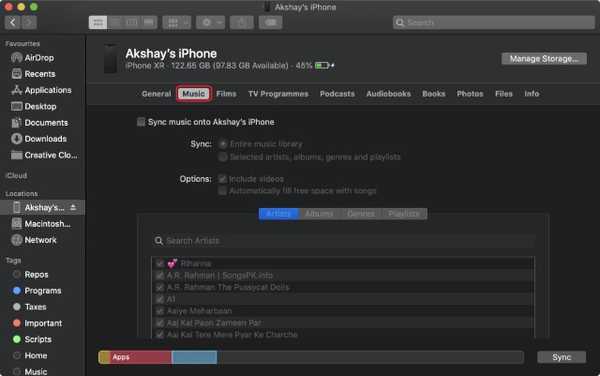
Beachten Sie, dass beim Anschließen Ihres iPhones an Ihren Mac die Synchronisierung automatisch gestartet wird und Sie nicht jedes Mal manuell auf die Schaltfläche „Synchronisieren“ klicken müssen. Grundsätzlich ist alles so wie es in iTunes war. Sie verwenden jetzt nur Finder anstelle von iTunes.
SIEHE AUCH: So schließen Sie Safari-Registerkarten auf iPhone und iPad automatisch
Synchronisieren Sie Ihr iOS- und iPadOS-Gerät ganz einfach mit dem Mac…
Nach dem, was ich nach dem Upgrade auf macOS Catalina erlebt habe, kann ich sagen, dass die Entscheidung, iTunes durch drei separate Apps zu ersetzen, ein guter Schritt ist. Es bietet eine vereinfachte Erfahrung. Darüber hinaus war Finder schon immer ein erstklassiger Dateimanager für macOS, und deshalb finde ich es in Bezug auf den Umgang mit iPhone und iPad auf dem neuesten Stand. Wenn Sie damit nicht zufrieden sind und eine effizientere iTunes-Alternative wünschen, sehen Sie sich diese umfangreiche Zusammenfassung an. Was halten Sie von der Entscheidung, iTunes auf dem Mac zu verschrotten? Teilen Sie uns Ihre Gedanken mit.















