
Yurko Brovko
0
4700
358
Logitech ist eines der renommiertesten Unternehmen für Peripheriegeräte in der Welt der Computer. Es macht Computerperipheriegeräte für fast jede vorstellbare Kategorie. Logitech bietet auch eine Reihe von Gaming-Zubehör an, die vom unteren mittleren bis zum oberen Ende des Gaming-Marktes reichen. Um ehrlich zu sein, funktionieren Logitech-Geräte sehr gut, und die meisten Gaming-Peripheriegeräte von Logitech verfügen über zusätzliche Funktionen, die beim Spielen definitiv hilfreich sind. Dies können Makrotasten auf einer Tastatur oder mehrere Tasten auf einer Maus sein. Wenn Sie diese Einstellungen jedoch für Ihr Logitech-Zubehör konfigurieren möchten, müssen Sie die Logitech Gaming Software (LGS) verwenden. Die App ist einfach zu bedienen, sobald Sie den Dreh raus haben. Wenn Sie also gerade eine brandneue Logitech-Gaming-Tastatur oder -Maus gekauft haben, So konfigurieren Sie Ihre Gaming-Peripheriegeräte mit der Logitech Gaming Software:
Hinweis:: Ich verwende die Logitech Gaming Software, um eine Logitech G402 Hyperion Fury Gaming-Maus und eine Logitech G213 Gaming-Tastatur mit RGB-Zonen-Hintergrundbeleuchtung zu konfigurieren. Der Vorgang ist für jedes Logitech-Gaming-Peripheriegerät gleich, obwohl die Anzahl der Optionen je nach verfügbaren Funktionen von Modell zu Modell variieren kann.
Herunterladen der Logitech Gaming Software
Bevor Sie mit der Anpassung Ihrer neuen Gaming-Peripheriegeräte beginnen können, müssen Sie die Logitech Gaming Software von der offiziellen Website herunterladen. Gerade Besuchen Sie die Logitech-Support-Website und laden Sie die App herunter von dort. Die App ist unter Windows und MacOS verfügbar.
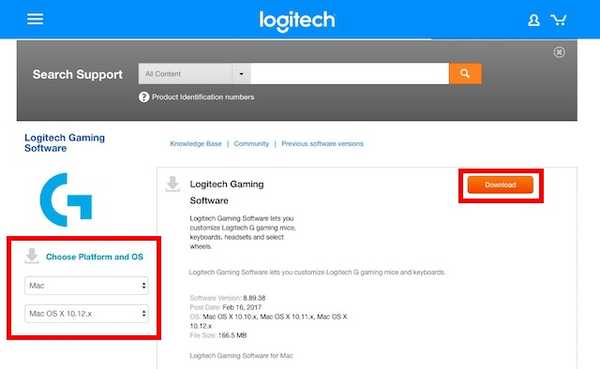
Hinweis:: Möglicherweise müssen Sie Ihr Betriebssystem aus den Dropdown-Menüs auf der linken Seite auswählen, falls die Website es nicht selbst herausfinden kann.
Konfigurieren einer Logitech Gaming Mouse mit der Logitech Gaming Software
Wenn Sie gerne FPS-Spiele spielen, wissen Sie offensichtlich, wie wichtig eine gute Maus ist, die auf Ihre persönlichen Vorlieben abgestimmt ist. Der Logitech G402 verfügt beispielsweise über 5 DPI-Stufen (einstellbar von 240 DPI bis 4000 DPI), 8 programmierbare Tasten und eine Abfragerate von bis zu 1000. Außerdem verfügt er über eine blaue Farbe mit fester Farbe, die eine ganze Reihe unterstützt von Effekten.
Hinweis:: Ich habe meine Maus für meine persönlichen Einstellungen in CS: GO konfiguriert. Sie können jedoch für jede Taste Ihrer Maus eine beliebige Aktion auswählen.
1. Anpassen des integrierten Speicherprofils des Logitech G402
Der Logitech G402 verfügt auch über einen integrierten Speicher. Dies bedeutet, dass Sie Ihre Maus einfach konfigurieren können und die Konfiguration auch dann gespeichert wird, wenn die Logitech Gaming Software nicht ausgeführt wird. Dies ist praktisch, wenn Sie dieselbe Maus auf mehreren Geräten verwenden und LGS nicht auf jedem Gerät installieren müssen, das Sie besitzen.
Customizing Tasten
- Schließen Sie Ihre Maus an den Computer an und Starten Sie die Logitech Gaming Software. Ihnen wird ein Bild Ihrer Maus angezeigt, wobei die konfigurierbaren Tasten blau leuchten.

- Klicken Sie auf eine beliebige Schaltfläche im Mausbild, oder klicken Sie einfach auf “Passen Sie die On-Board-Profile an" Taste. Dadurch gelangen Sie zum nächsten Bildschirm, in dem alle zugewiesenen Funktionen Ihrer Maus sichtbar sind.
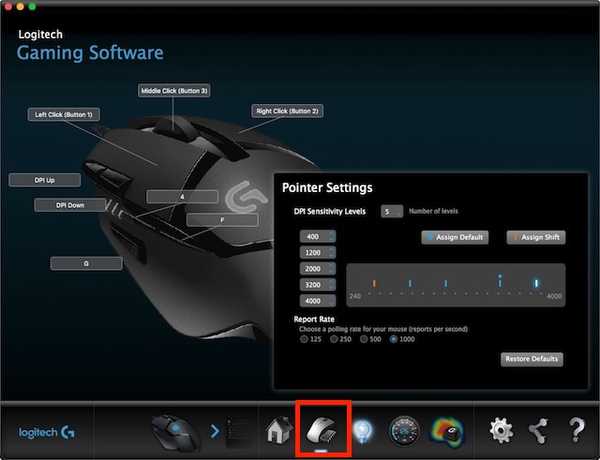
- Hier können Sie fast alles auf Ihrer Gaming-Maus konfigurieren. Gerade Klicken Sie auf den kleinen Pfeil Klicken Sie auf die Schaltfläche, die Sie konfigurieren möchten, und klicken Sie dann auf "Bearbeiten"..
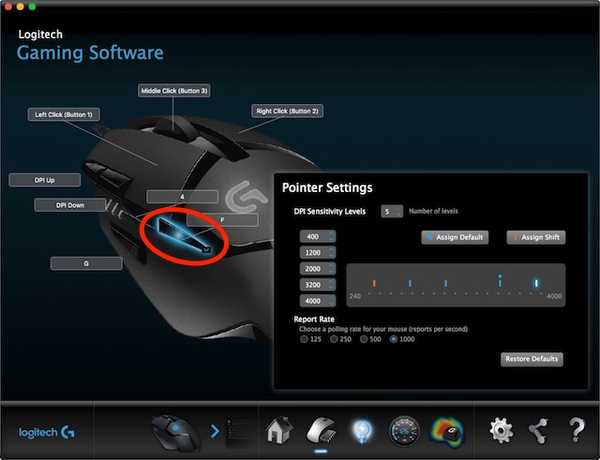
- Ihnen wird jetzt ein angezeigt Männer fallen lassenu Hier können Sie die von der Schaltfläche ausgeführte Aktion auswählen. Wenn die Aktion nicht vorhanden ist, Sie können einen Hotkey zuweisen stattdessen auf die Schaltfläche.
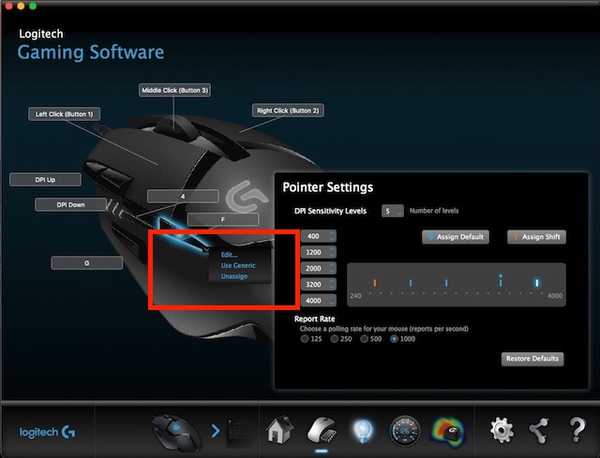
Du kannst auch Passen Sie die DPI-Werte an für die Maus in diesem Bildschirm. Die Maus ist standardmäßig mit 4 DPI-Pegeln ausgestattet. Sie können diese jedoch auf 5 erhöhen, um eine noch feinere Kontrolle über Ihre Maus zu erhalten.
Customizing Lichter
- Schließen Sie Ihre Maus an Ihren Computer an und starten Sie die Logitech Gaming Software. Klicken Sie hier auf die “Beleuchtungseinstellungen" Taste.

- Das Einrichten der Beleuchtung an der Maus würde nicht zu lange dauern, da nur einige Optionen zur Auswahl stehen. Sie können Dinge wie die anpassen Helligkeit des Lichts, ob Sie möchten, dass der „Atmungseffekt“ für Ihre Maus aktiviert wird oder nicht DPI-Beleuchtungseinstellungen in diesem Bildschirm.
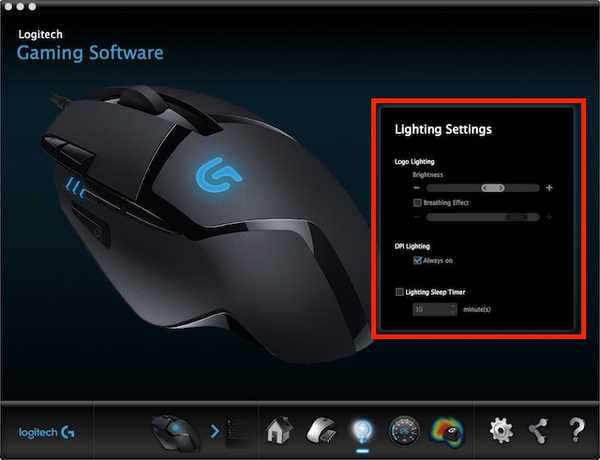
Persönlich halte ich die Helligkeit auf etwas mehr als 50%, den Atmungseffekt auf „Aus“ und die DPI-Beleuchtung auf „Immer an“. Dies passt am besten zu mir, da ich die DPI meiner Maus leicht überprüfen und im laufenden Betrieb anpassen kann. Ich finde, dass der Atmungseffekt bei einem festen blauen Licht viel weniger cool aussieht.
2. Anpassen der automatischen Spieleerkennungsprofile des Logitech G402
Wenn Sie eine Vielzahl von Spielen spielen und für jedes dieser Spiele unterschiedliche Konfigurationen wünschen, sind Sie froh zu wissen, dass Sie problemlos mehrere Profile erstellen können, die je nach ausgeführtem Spiel automatisch wechseln. Daher kann ich ein separates Profil für CS: GO, ein anderes für LoL und ein separates Profil für Google Chrome haben, und LGS wechselt automatisch zwischen diesen Profilen, je nachdem, welche App ausgeführt wird.
Erstellen von Profilen und Anpassen von Schaltflächen
- Schließen Sie Ihre Maus an Ihren Computer an und starten Sie LGS. Klicken Sie im Hauptbildschirm auf den Schalter, um ihn auf „Automatische Spielerkennung “.

- Klicken Sie auf "Schaltflächen anpassen" Symbol am unteren Bildschirmrand. Hier können Sie das Standardprofil bearbeiten oder neue Profile für bestimmte Apps erstellen. Um ein neues Profil zu erstellen, klicken Sie einfach auf ein leeres Profilquadrat.
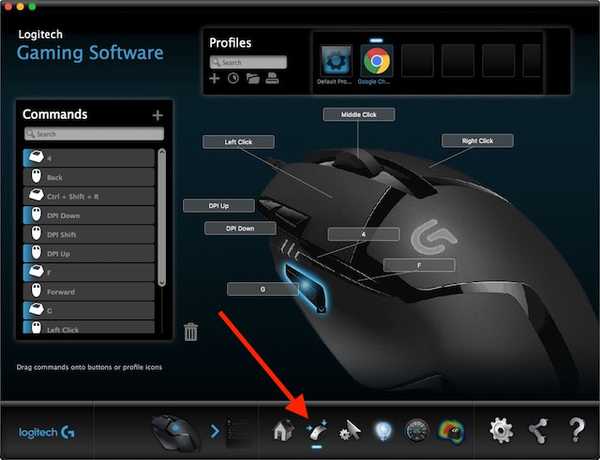
- Geben Sie Ihrem Profil einen Namen, und eine Beschreibung (optional). Sie sollten auch die Apps hinzufügen, für die das Profil aktiv sein soll. Wenn Sie fertig sind, klicken Sie auf "OK".
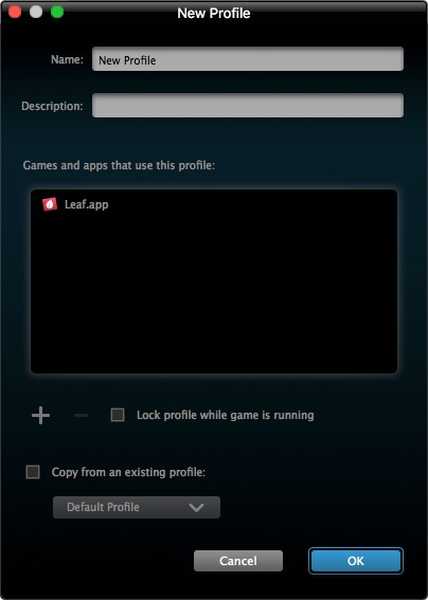
- Fahren Sie mit der Konfiguration der Schaltflächen so fort, wie sie sich verhalten sollen, während das Profil aktiv ist.
Customizing Lichter
Der Vorgang zum Anpassen der Beleuchtung ist in den Modi „Automatische Spielerkennung“ und „On-Board-Speicher“ identisch. Sie können nicht mehrere Beleuchtungskonfigurationen für verschiedene Profile haben.
Konfigurieren einer Logitech Gaming-Tastatur mit der Logitech Gaming-Software
Ein gutes Spielerlebnis ist eine kumulative Anstrengung eines Setups, das hervorragend zusammenarbeitet. Auch wenn Sie nicht nach einer mechanischen Gaming-Tastatur für Ihr Gaming-Setup suchen, ist eine spezielle Gaming-Tastatur hilfreich. Die Logitech G213 Gaming-Tastatur ist meine bevorzugte Tastatur für eine (nicht mechanische) Gaming-Tastatur der Einstiegsklasse. Die Tastatur ist gut gebaut, wiegt ziemlich viel und hat großartige Tasten mit einem erstaunlichen Federweg. Außerdem ist die Folientastatur „mechanisch“ ausgelegt, sodass Sie die Tastenbetätigung besser spüren können als bei den meisten anderen Tastaturen. Die Tastatur verfügt über konfigurierbare Funktionstasten und eine anpassbare RGB-Hintergrundbeleuchtung. Um diese zu konfigurieren, müssen Sie die Logitech Gaming Software verwenden.
1. Anpassen der automatischen Profile von Logitech G213
Das Logitech G213 ist zwar eine erstaunliche Tastatur, verfügt jedoch leider nicht über einen integrierten Speicher zum Speichern von Konfigurationen. Dies bedeutet, dass LGS auf Ihrem Computer ausgeführt werden muss, wenn sich die Tastatur so verhalten soll, wie Sie sie konfiguriert haben.
Customizing die Funktionstasten
- Schließen Sie die Tastatur an Ihren Computer an und starten Sie LGS. Gehe zu "Funktionstasten anpassen„.
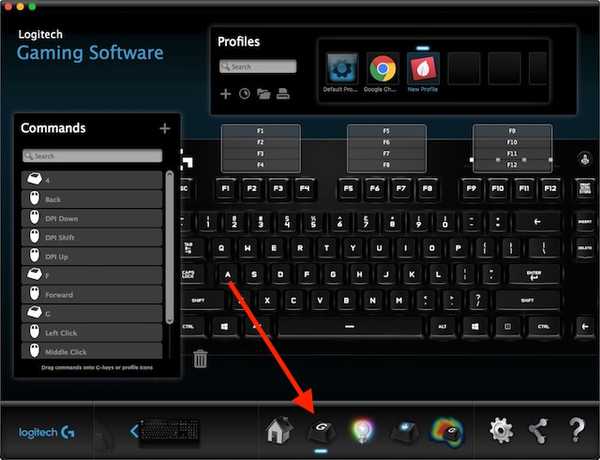
- Klicken Sie auf ein leeres Quadrat, um ein neues Profil zu erstellen, oder bearbeiten Sie einfach das Standardprofil für die Tastatur.
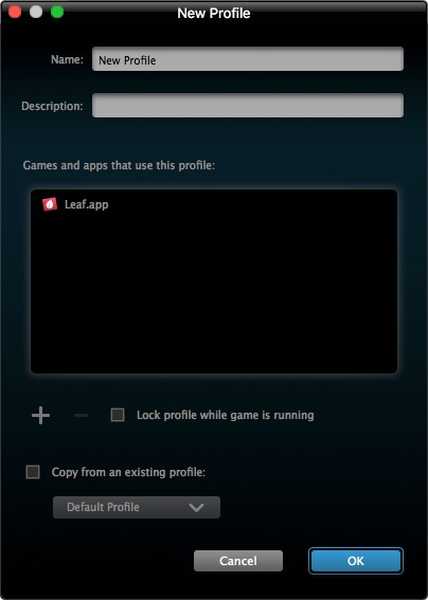
- Hier können Sie mit der Maus über die Funktionstaste fahren, die Sie konfigurieren möchten, und dann Klicken Sie auf den kleinen Pfeil, der angezeigt wird auf dem Schlüssel. Anschließend können Sie den benutzerdefinierten Befehl zuweisen, den der Schlüssel ausführen soll.
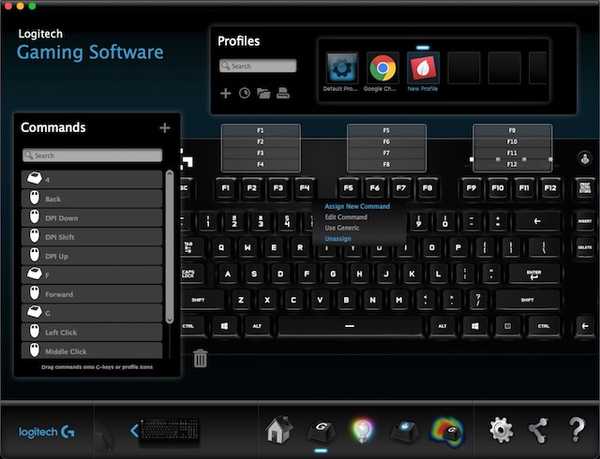
- Als Beispiel habe ich die F1-Taste zugewiesen, um die „Strg + Umschalt + R.”Tastendruck, den ich auf einen Alfred-Workflow eingestellt habe, um URLs als Erinnerung zu speichern.
Customizing die Spielmodus-Tasten
Der Spielmodus ist ein in das G213 integrierter Modus, mit dem bestimmte Tasten deaktiviert werden sollen, die versehentlich gedrückt werden und unerwünschte Reaktionen auslösen. Zum Beispiel ist die Windows-Taste berüchtigt dafür, dass sie viel zu oft gedrückt wird und das Spiel zum Stillstand bringt oder es minimiert. Im Spielemodus können Sie Schlüssel deaktivieren, die Sie in Spielen nicht benötigen. Sie können die Schlüssel nach Profil deaktivieren, sodass Sie je nach Spiel mehrere Spielmodi verwenden können.
- Schließen Sie das G213 an Ihren Computer an und starten Sie LGS. Klicken Sie hier auf die “Spielmodus-Einstellungen”Symbol am unteren Rand des Fensters.
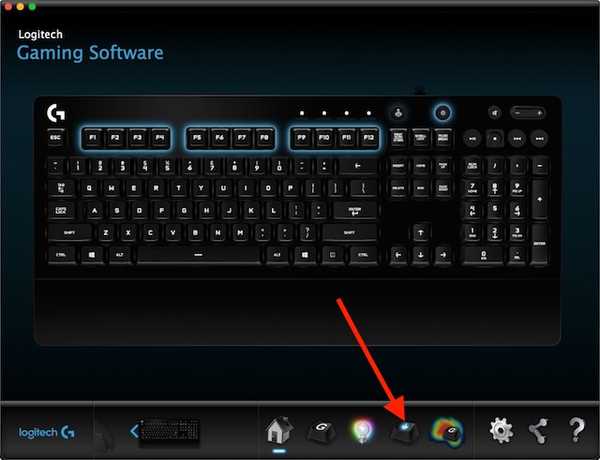
- Sie können das Profil auswählen, das Sie bearbeiten möchten. Klicken Sie dann einfach auf die Tasten, die Sie im Spielemodus deaktivieren möchten. Deaktivierte Tasten werden grau, während aktivierte Tasten blau angezeigt werden.
2. Anpassen der Lichter des Logitech G213
- Schließen Sie das Logitech G213 an Ihren Computer an und starten Sie LGS. Klicken Sie hier auf die “Beleuchtungseinstellungen”Symbol am unteren Bildschirmrand.
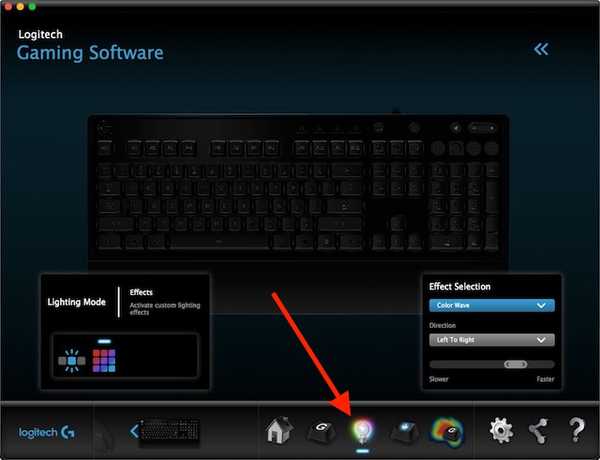
- Es gibt zwei Beleuchtungsmodi, die Sie verwenden können: Freistil, und Auswirkungen. Im Freestyle-Modus ist Ihre Tastatur in 5 Farbzonen unterteilt, und Sie können jeder der fünf Zonen Farben zuweisen. Während Sie in Effekten aus einer Vielzahl von Effekten auswählen können, die für Ihre gesamte Tastatur gelten, einschließlich Effekten wie "Farbzyklus", "Farbwelle", und mehr.
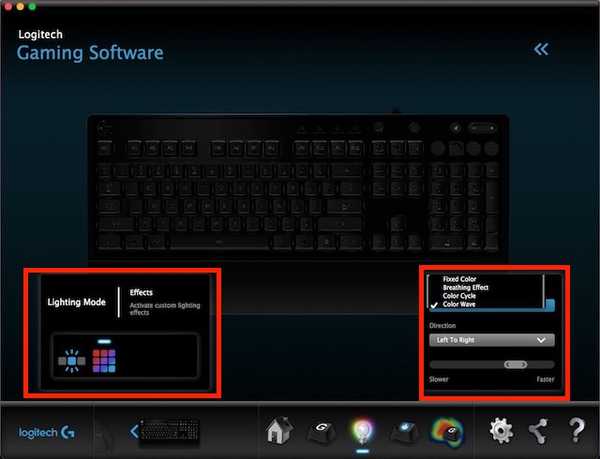
- Sobald Sie den gewünschten Modus ausgewählt haben, können Sie Passen Sie die Farben an der Tastatur nach Ihren Wünschen. Für die Präsentation der Tastatur würde ich die Verwendung von „Farbwelle”Effekt, da es einfach richtig cool aussieht.
SIEHE AUCH: 10 beste Gaming-Maus, die Sie kaufen können
Verwenden Sie die Logitech Gaming Software, um Ihr Logitech Gaming-Zubehör einfach zu konfigurieren
Die Logitech Gaming Software sieht beim ersten Start vielleicht etwas entmutigend aus, ist aber tatsächlich sehr einfach zu bedienen. Während Gaming-Peripheriegeräte mit integriertem Speicher wie die G402 Gaming Mouse einmal konfiguriert werden können, um LGS nie wieder zu sehen, hängen andere Peripheriegeräte wie die G213 Gaming Keyboard von der ausgeführten Logitech Gaming Software ab, um sich abhängig von der Profil, das Sie ausgewählt haben. In jedem Fall ist es sehr wichtig, Ihre Gaming-Peripheriegeräte nach Ihren persönlichen Wünschen zu konfigurieren, um ein großartiges Spielerlebnis zu erzielen. Die Logitech Gaming Software ist ein sehr einfach zu verwendendes Tool für das Gaming-Zubehör von Logitech.
Wie immer würde ich gerne Ihre Gedanken über die Logitech G402 Gaming Mouse, die Logitech G213 Gaming Keyboard und die Logitech-Reihe von Gaming-Peripheriegeräten im Allgemeinen erfahren. Wenn Sie der Meinung sind, dass ich bei der Erklärung von LGS etwas verpasst habe, können Sie dies gerne im Kommentarbereich unten erfragen.















