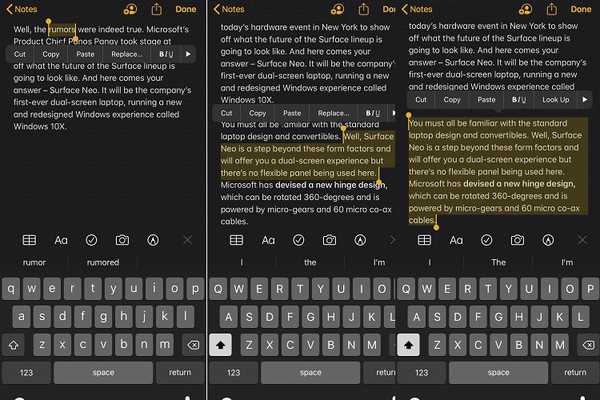
Dustin Hudson
0
5244
1122
Einfache und reibungslose Gesten sind besonders praktisch, wenn Sie Text auf einem Smartphone oder Tablet bearbeiten. Darüber hinaus erfordern sie kaum eine Lernkurve und fügen sich nahtlos in die Praxis ein - im Gegensatz zum Shake-to-Undo / Redo, dessen Ausführung sich unangenehm anfühlt. Mit iOS 13 hat Apple auf Drei-Finger-Gesten gesetzt, um eine vereinfachte Textmanipulation zu ermöglichen. Und ich muss sagen, dass es ziemlich einfach ist, die neuen Textbearbeitungsgesten zum Ausschneiden, Kopieren, Einfügen, Rückgängigmachen und Wiederherstellen in iOS 13 und iPadOS 13 zu verwenden. Glauben Sie mir nicht? Probieren Sie es selbst aus, um zu sehen, wie schnell diese neuen Gesten funktionieren!
Ausschneiden, Kopieren, Einfügen, Rückgängigmachen oder Wiederherstellen mit Gesten auf iPhone und iPad
Ohne in die Debatte darüber einzusteigen, warum es so lange gedauert hat, bis Apple intuitive Gesten für solche häufig ausgeführten Aktionen eingeführt hat, möchte ich sagen, dass die Drei-Finger-Textbearbeitungsgesten möglicherweise zu klein klingen, um Schlagzeilen zu machen, aber sie werden machen Ein großer Unterschied in der Art und Weise, wie Sie Text auf Ihrem iPhone oder iPad bearbeiten. Alles, was Sie brauchen, um das Beste aus ihnen herauszuholen, ist, sie früher als später in die Praxis umzusetzen.
Wählen Sie Text mit Leichtigkeit
Im Gegensatz zu früher können Sie Text auf Ihrem iPhone oder iPad mühelos auswählen - ohne sich um die kniffligen Textauswahlgriffe kümmern zu müssen.
So wählen Sie ein Wort aus: Einfach zweimal tippen auf ein Wort, um es auszuwählen. Das Wort wird sofort hervorgehoben. So einfach ist das, nicht wahr??
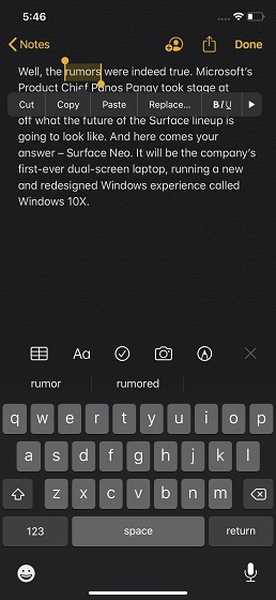
So wählen Sie einen Satz aus: Führen Sie einfach eine Dreifaches Tippen auf ein Wort des Satzes.
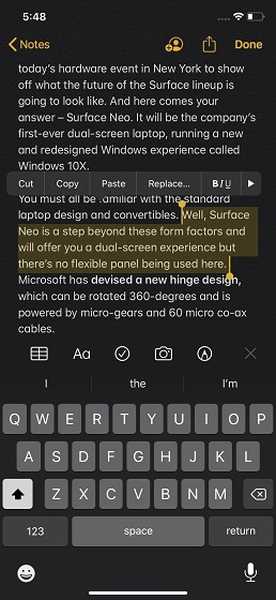
So wählen Sie einen ganzen Absatz aus: Alles was Sie tun müssen, ist Führen Sie an einer beliebigen Stelle im Absatz ein vierfaches Tippen durch.
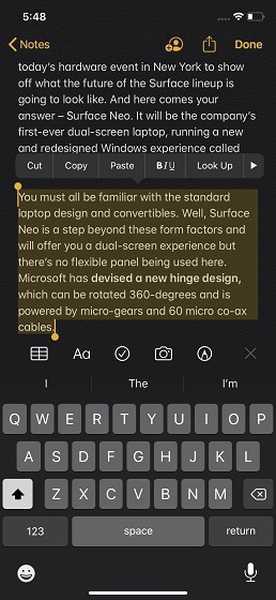
Verwenden Sie die intelligente Auswahl
Die neueste Version von iOS enthält die Funktion Intelligente Auswahl. Sie können eine Adresse, Telefonnummer oder sogar E-Mail bequem auswählen, während Sie Text bearbeiten. Beachten Sie, dass Sie mit Intelligent Selection jeweils nur ein Element auswählen können, sodass Sie nicht zwei Elemente gleichzeitig auswählen können. Beim Bearbeiten von Text, Tippen Sie einfach doppelt auf eine Telefonnummer oder eine E-Mail Adresse oder irgendwelche Informationen, um es auszuwählen.
Ausschneiden, Kopieren und Einfügen mit Drei-Finger-Gesten
So kopieren Sie Text: Wählen Sie es einfach zuerst mit den oben genannten Gesten aus. Dann mit drei Fingern einklemmen. Am oberen Bildschirmrand blinkt ein Kopiersymbol, um zu bestätigen, dass Sie den Text erfolgreich kopiert haben.
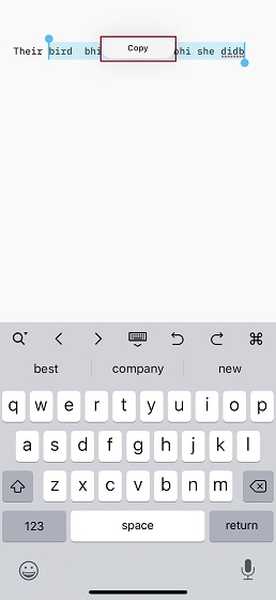
So schneiden Sie Text: Sobald Sie den Text ausgewählt haben, führen Sie die Kopiergeste einfach zweimal aus. Der Text verschwindet und wird in der iOS-Zwischenablage gespeichert.
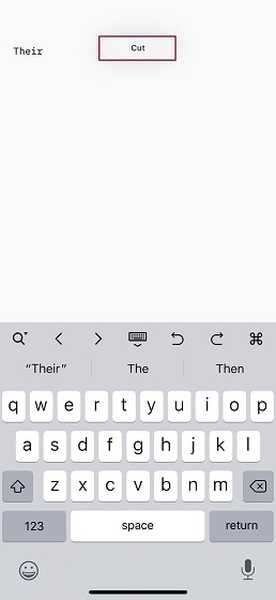
So fügen Sie Text ein: Drücken Sie einfach mit drei Fingern heraus. Der Text wird sofort eingefügt. Außerdem blinkt die Einfügetaste oben auf dem Bildschirm, um die Aktion zu bestätigen.
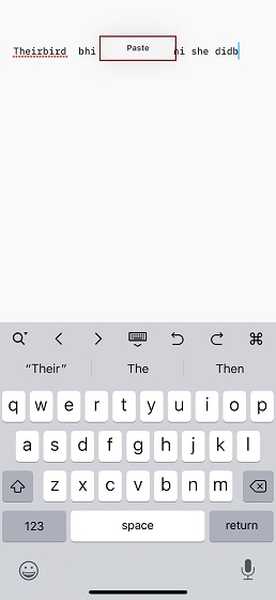
So verwenden Sie die Gesten "Rückgängig" und "Wiederherstellen"
Stellen Sie zunächst sicher, dass Sie sich im Textbearbeitungsmodus befinden.
So machen Sie eine Aktion rückgängig: Führen Sie einfach einen Drei-Finger-Wisch nach links durch.
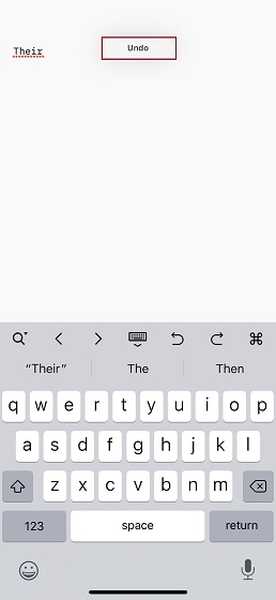
So wiederholen Sie eine Aktion: Sie müssen lediglich mit drei Fingern nach rechts wischen. Ganz intuitiv, nicht wahr??
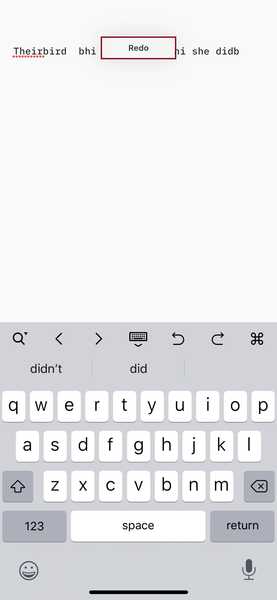
Alternativ können Sie mit drei Fingern zweimal tippen, um eine Aktion rückgängig zu machen oder zu wiederholen.
SIEHE AUCH: 10 Tipps zur Verbesserung von Sicherheit und Datenschutz in iOS 13
Verwenden Sie Drei-Finger-Gesten, um die Textbearbeitung unter iOS und iPadOS zu vereinfachen
In der Tat haben die Drei-Finger-Gesten die Textbearbeitung zu einer schmerzlosen Übung gemacht - gelinde gesagt. Das Beste an ihnen ist, dass sie sehr intuitiv sind und mit der gewünschten Glätte arbeiten. Noch wichtiger ist, dass sie ein wesentlicher Bestandteil der Textbearbeitung auf dem iPhone oder iPad zu sein scheinen - im Gegensatz zu „Shake-to-Undo / Redo (noch vorhanden), das sich nie als benutzerfreundliches Tool anfühlte, geschweige denn die Benutzererfahrung verbessert.















