
Samson Garrison
0
3743
9
Heutzutage erhältliche Laptops bieten viel Leistung unter dem dünnen Gehäuse. Einige von ihnen schaffen es sogar, einige High-End-Desktops in Bezug auf Leistung zu übertreffen. Dies geht jedoch zu Lasten der Temperatur. Wenn Sie einen Laptop besitzen und ihn für hochintensive Aufgaben wie Rendern und Spielen verwenden, sind diese Temperaturprobleme wahrscheinlich bereits aufgetreten. Der größte Teil dieser Wärme kommt von der CPU und das ist definitiv kein gutes Zeichen, da es die Lebensdauer Ihrer CPU verringert, was wiederum die Lebensdauer Ihres Laptops verringert. Abgesehen davon arbeiten diese Prozessoren bei hohen Temperaturen aufgrund der thermischen Drosselungsgrenze von Intel nicht mit ihrem vollen Potenzial. Wie können wir diese Probleme umgehen? Genau das werden wir heute besprechen und wir werden eine Software von Drittanbietern namens ThrottleStop verwenden. Schauen wir uns also ohne weiteres um So steuern Sie mit ThrottleStop die CPU-Leistung:
Laden Sie ThrottleStop herunter
ThrottleStop wurde von Unclewebb entwickelt und ist eine Software von Drittanbietern, die häufig von Benutzern zur Überwachung und Lösung der Probleme mit der thermischen Drosselung ihrer CPU verwendet wird. Ursprünglich im Jahr 2010 veröffentlicht, hat sich die Software in den letzten 7 Jahren stark verbessert. Die neueste Version von ThrottleStop ist 8.48, die Sie hier herunterladen können. Extrahieren Sie die heruntergeladene Zip-Datei und klicken Sie auf die ThrottleStop-Anwendung, um sie zu starten.
Steuern Sie die CPU-Temperatur mit ThrottleStop
Der Hauptgrund, warum jemand ThrottleStop installieren würde, besteht darin, die CPU-Temperaturen unter Kontrolle zu halten, denn genau das zeichnet sich durch diese Software aus. Daher unterstützen fast alle heute verfügbaren Intel Core-Prozessoren die Turbo Boost-Technologie. Mit Hilfe von Turbo Boost erhöht Ihre CPU die Taktrate von ihrer Basisbetriebsfrequenz, wenn das Betriebssystem den höchsten Leistungsstatus des Prozessors anfordert. Dies ist nicht unbedingt eine gute Sache, denn je höher die Taktrate, desto höher werden die Temperaturen sein. Wenn Sie sich also darauf freuen, Ihre Temperaturen niedrig zu halten, ist Turbo Boost einer Ihrer schlimmsten Albträume.
Jetzt, da ThrottleStop hier ist, müssen Sie sich darüber keine Sorgen mehr machen. Sie können die Turbo Boost-Technologie von Intel vollständig ausschalten, indem Sie die Option überprüfen "Turbo deaktivieren" Möglichkeit. Sobald dies erledigt ist, bleibt Ihre CPU auf ihrer Standardfrequenz und wird niemals höher, es sei denn, sie ist wieder aktiviert. Wenn Sie dies bestätigen möchten, können Sie Überprüfen Sie die FID-Spalte auf der rechten Seite des ThrottleStop-Anwendungsfensters.
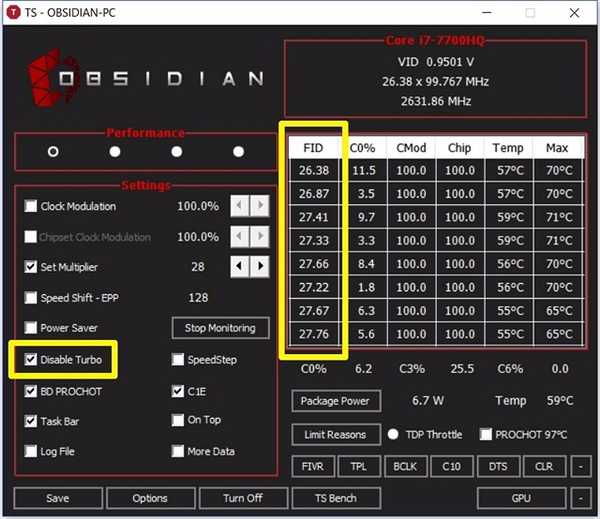
Sie können sich zum Beispiel meine CPU ansehen. Ich habe einen Intel Core i7-7700HQ-Prozessor mit einer Grundfrequenz von 2,8 GHz und er kann Turbo-Boosts bis zu 3,8 GHz durchführen. Wie Sie dem obigen Screenshot entnehmen können, blieb die CPU-Frequenz nach Aktivieren der Option Turbo deaktivieren bei ca. 2,8 GHz. Durch Deaktivieren von Turbo Boost, Die maximale Temperatur Ihrer CPU verringert sich um mindestens 5 bis 10 Grad Celsius.
Steuern Sie die CPU-Leistung mit ThrottleStop
Möglicherweise ist nicht jeder daran interessiert, die CPU-Temperaturen niedrig zu halten. Einige Benutzer möchten möglicherweise nicht, dass die CPU-Leistung aufgrund dieser hohen Temperaturen beeinträchtigt wird. Also, wenn Sie einer von ihnen sind, sollten Sie deaktiviere "BD PROCHOT" durch Deaktivieren des Kontrollkästchens. Es steht im Grunde für bidirektionalen Prozessor heiß. Das mag kompliziert klingen, aber wir werden Sie wissen lassen, was das ist.
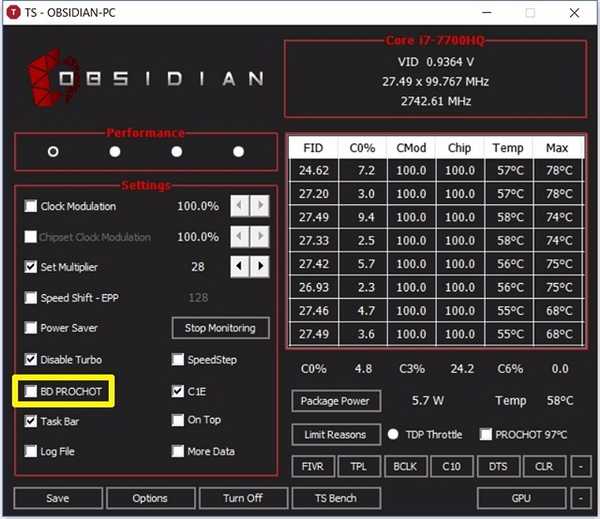
Die CPU ist nicht die einzige Komponente in Ihrem Laptop, die die gesamte Wärme erzeugt. Der Grafikchip in Ihrem Laptop erzeugt besonders bei langen Spielesitzungen eine gute Wärmemenge. Dies erhöht im Wesentlichen die Gesamttemperatur Ihres Laptops. Infolgedessen steigt auch die CPU-Temperatur an.
Intel hat diese BD PROCHOT-Funktion eingeführt. Wenn eine andere Komponente wie Ihr Grafikchip sehr heiß läuft, kann sie ein PROCHOT-Signal direkt an die CPU senden und diese durch Drosselung abkühlen lassen. Dadurch kühlt sich der gesamte Laptop ab. Durch Deaktivieren von BD PROCHOT, Ihre CPU läuft mit voller Geschwindigkeit weiter, selbst wenn die Temperaturen anderer Komponenten in Ihrem System ziemlich hoch sind.
Übertakten der CPU mit ThrottleStop
Hinweis: Bevor Sie fortfahren, müssen Sie sich darüber im Klaren sein, dass die CPU-Übertaktung nur auf entsperrten Prozessoren der K-Serie wie Intel 7820HK, 6820HK usw. funktioniert. Wenn Sie noch etwas haben, ist dieser Schritt nichts für Sie und Sie können diesen Abschnitt sehr gut überspringen.
Wenn Sie der Meinung sind, dass Sie genügend Headroom für die Temperatur haben und einen entsperrten Prozessor haben, können Sie versuchen, Ihren Prozessor zu übertakten und ihn auf Wunsch an die Grenzen zu bringen. Wenn die Temperatur Ihrer CPU jedoch bei Standardgeschwindigkeiten bereits hoch ist, empfehlen wir Ihnen dringend, sich vom Übertakten fernzuhalten. Mit ThrottleStop können Sie Ihren Prozessor in wenigen Sekunden einfach übertakten. Um dies einfach zu tun erhöhen, ansteigen der "Set Multiplikator" nach Ihren Wünschen.
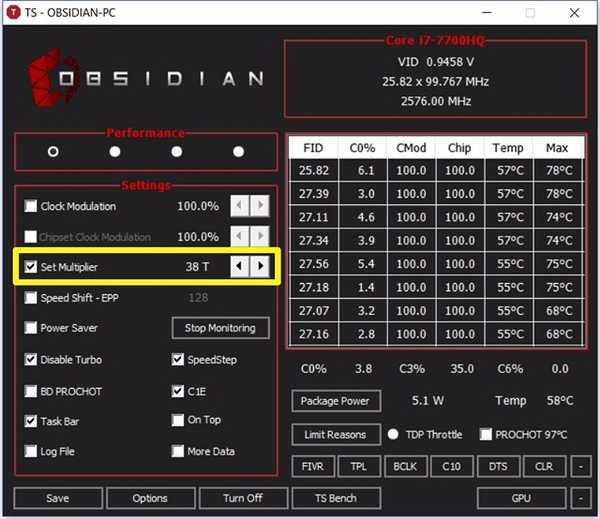
Der eingestellte Multiplikator mag zunächst kompliziert erscheinen, ist aber recht einfach zu verstehen. Alle derzeit verfügbaren Intel Core-CPUs haben unabhängig vom Multiplikator einen Basistakt von 100 MHz. Nehmen wir an, Sie haben eine i7 7820HK-CPU mit einer Grundfrequenz von 2,9 GHz und einer Boost-Frequenz von 3,9 GHz. Sie können sie auf 4 GHz übertakten, indem Sie den Multiplikator auf 40 einstellen, was im Wesentlichen bedeutet 40 x 100 MHz Basistakt = 4 GHz. Sobald dies erledigt ist, wird in der FID-Spalte auf der rechten Seite des Anwendungsfensters 40.xx angezeigt, sofern dies tatsächlich funktioniert hat. Leider ist mein Prozessor ein i7-7700HQ, der nicht übertaktet werden kann, sodass die Software mich überhaupt nicht übertakten lässt.
CPU mit ThrottleStop übertakten
Im Gegensatz zum Übertaktungsverfahren, das auf entsperrte Prozessoren der K-Serie beschränkt ist, kann jeder Intel-Prozessor mit ThrottleStop unter- oder heruntergetaktet werden. Personen, die dies bevorzugen, möchten normalerweise verhindern, dass die CPU zu heiß wird, um ihre Lebensdauer zu verbessern. Das Verfahren, um dies zu tun, ist so ziemlich das gleiche wie das Übertakten, mit der Ausnahme, dass Sie es sein werden Reduzierung der “Multiplikator einstellen ” nach Ihren Wünschen.
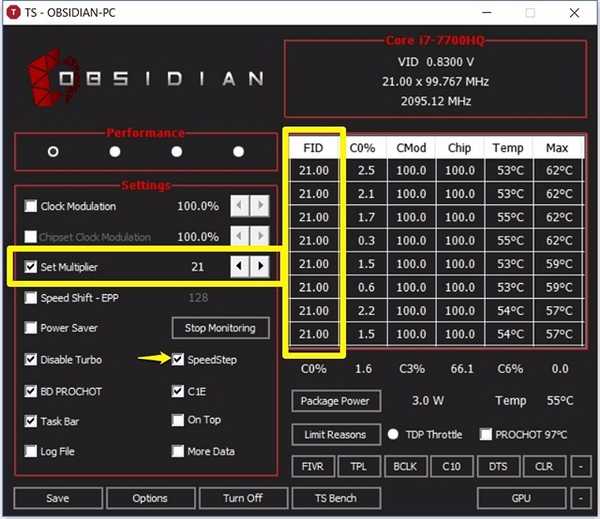
Stellen Sie sicher, dass aktiviere "SpeedStep" indem Sie das Kontrollkästchen aktivieren. Wenn es deaktiviert ist, können Sie Ihre CPU nicht heruntertakten. Nehmen wir zum Beispiel meinen i7-7700HQ, dessen Grundfrequenz 2,8 GHz beträgt. Wenn ich es also auf 2,1 GHz übertakten möchte, muss ich nur den eingestellten Multiplikator auf 21 reduzieren. Sobald Sie fertig sind, können Sie die reduzierte Taktrate in der FID-Spalte der Anwendung feststellen, wie in gezeigt der Screenshot oben. Obwohl Sie Ihre CPU heruntertakten Verbessert die Temperatur erheblich, wird auch die Gesamtleistung Ihres Laptops beeinträchtigt, da die CPU nicht ihr volles Potenzial entfaltet.
SIEHE AUCH: Übertakten der GPU für eine bessere Spieleleistung
Vermeiden Sie Probleme mit der thermischen Drosselung mit ThrottleStop
Abhängig von den Problemen, mit denen Sie konfrontiert sind, können Sie die Leistung Ihrer CPU vollständig steuern und die Temperaturen mit der raffinierten ThrottleStop-Software kontrollieren. Der Vorgang ist recht einfach und wenn Sie wissen, was Sie tun, müssen Sie ThrottleStop jeden Tag verwenden. Was denkst du über diese coole Software? Kann es endlich die meisten Probleme lösen, mit denen Laptop-Benutzer konfrontiert sind? Lassen Sie es uns im Kommentarbereich unten wissen.















