
Samson Garrison
0
4868
1181
Niemand kann die Tatsache leugnen, dass macOS ein großartiges Betriebssystem ist. Seit ich meinen ersten Mac gekauft habe, habe ich mich in ihn verliebt und habe nie zurückgeschaut. Obwohl ich seit zwei bis drei Jahren einen Mac benutze, bin ich immer fasziniert von seinen versteckten Funktionen, die ich immer wieder finde. Besonders mit den macOS-Updates wie macOS Sierra und macOS High Sierra, die einige großartige versteckte Funktionen bieten. Tatsächlich habe ich im Laufe der Zeit eine Liste von Mac-Tricks erstellt, die nicht nur cool, sondern auch praktisch sind, wenn es um den täglichen Gebrauch geht. Heute werde ich diese Liste mit Ihnen teilen. Einige von Ihnen kennen vielleicht bereits einige der Tricks auf der Liste, aber ich bin mir ziemlich sicher, dass keiner von Ihnen alle kennen wird. Wenn Sie also bereit sind, etwas Neues über Ihren Mac zu erfahren, Hier sind 17 coole Mac-Tricks, die du vielleicht nicht kennst:
Coole Mac-Tricks, die Sie kennen sollten
1. Vollständigen Dateipfad im Finder anzeigen
Als ich zum ersten Mal von Windows auf das MacOS-System umstieg, war das, was mich am meisten frustrierte, die Struktur der Dateiorganisation. Ich wusste immer, wo sich meine Dateien auf meinem Windows-Computer befanden, da ich die Dateien in verschiedene Laufwerke und Ordner einteilen konnte. Da der Finder alle Dateien auf einem Laufwerk speichert und Sie Dateien nur durch Erstellen von Ordnern organisieren können, wird dies insbesondere für die neuen Benutzer verwirrend. Darüber hinaus im Gegensatz zu Windows, Im Finder-Fenster wird kein Dateipfad angezeigt was die Navigation erschwert.
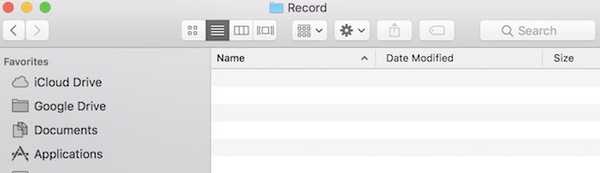
Glücklicherweise gibt es eine Möglichkeit, den Dateipfad im Finder-Fenster zu verwenden. Öffnen Sie dazu die Terminal App, Kopieren Sie den folgenden Befehl und fügen Sie ihn ein, und drücken Sie die Eingabetaste.
Standardwerte schreiben com.apple.finder _FXShowPosixPathInTitle -bool YES; Killall Finder
Jetzt können Sie den Dateipfad im Finder-Fenster sehen (sehen Sie sich die Bilder zur Verdeutlichung an). Zurückgehen zu Die ursprüngliche Einstellung ersetzt einfach das Wort "JA" durch "NEIN". im Codeblock.
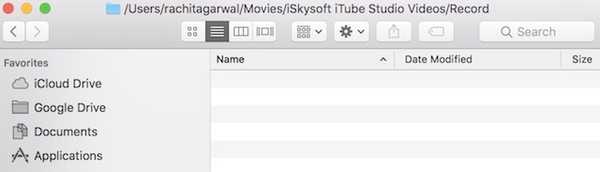
2. Batch-Umbenennungsdateien
Bei meiner Arbeit muss ich viele Screenshots machen und das Umbenennen nacheinander kann schmerzhaft sein. Ich bin mir sicher, dass Sie zu einem bestimmten Zeitpunkt auch das Bedürfnis hatten, mehrere Dateien umzubenennen. Wenn ja, gibt es eine einfache Möglichkeit, dies auf Ihrem Mac zu tun. Wählen Sie einfach alle Dateien aus und klicken Sie mit der rechten Maustaste (Strg + Klick). Jetzt, Wählen Sie im Kontextmenü die Option "X-Elemente umbenennen".

Sie sehen nun ein Dropdown-Menü, in dem Sie das Format und Ihr Namensschema auswählen können. Wenn Sie die Formatoption nicht sehen können (möglicherweise wird die Option "Text ersetzen oder hinzufügen" angezeigt), einfach Klicken Sie auf den Menüpunkt und wählen Sie "Format".. Schauen Sie sich das Bild unten an, um mehr Klarheit zu erhalten.
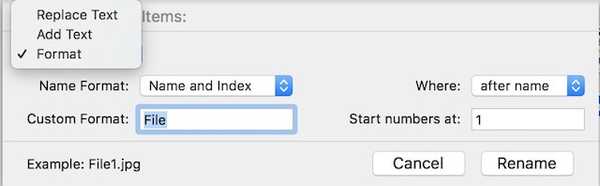
3. Sperren Sie Ihren Mac mit der Tastaturkürzel (benötigt High Sierra)
Eine weitere coole Windows-Funktion, die in macOS fehlte, war das Fehlen einer Tastenkombination zum Sperren Ihres Geräts. Die einzige Möglichkeit, Ihren Mac zu sperren, bestand darin, ihn in den Ruhezustand zu versetzen. Das Hauptproblem für mich war, dass ich meinen Mac entsperrt lassen musste, während ich etwas herunterlud, was keine ideale Situation ist. Mit macOS High Sierra haben Sie jetzt die Möglichkeit, Ihren Mac mit einer Tastenkombination zu sperren. Um Ihren Mac zu sperren, drücken Sie einfach "Befehl + Strg + Q". und es wird Ihr Gerät sperren. Alternativ können Sie auch auf das Bild zugreifen, indem Sie auf das Apple-Menü klicken.
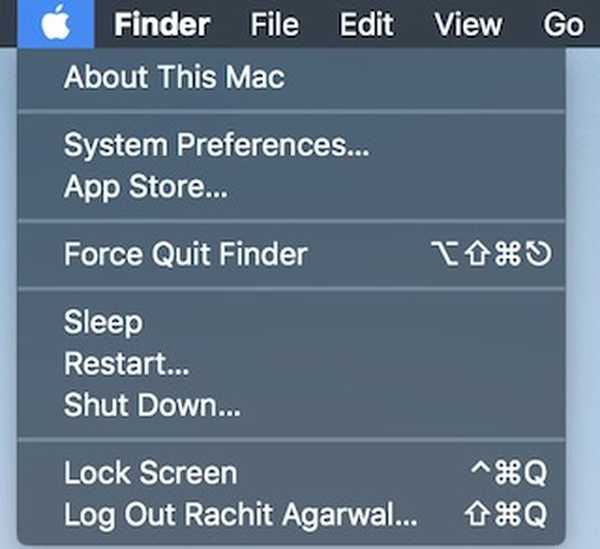
4. Erstellen Sie einen intelligenten Ordner, um Dateien automatisch zu kategorisieren
Intelligente Ordner sind eine Funktion, die die meisten Mac-Benutzer kennen, aber nur selten verwenden. Ich würde jedoch argumentieren, dass sie sehr nützlich sein können, wenn Sie wissen, wie man sie verwendet. Zum Beispiel habe ich eine Smart Folder, der alle in der letzten Woche erstellten schriftlichen Dokumente abruft und behalte es dort. Somit ist mein Schreibordner nicht überladen, während ich weiterhin auf Dateien der letzten Wochen zugreifen kann. Ebenso habe ich einen Ordner, in dem alle in den letzten 24 Stunden aufgenommenen Bilder (Screenshots) gespeichert sind. Sie können den Smart Folder gemäß Ihrem Arbeitstyp gestalten.
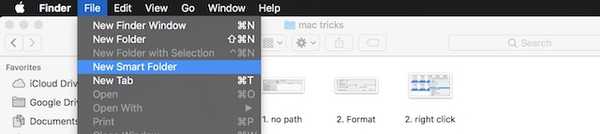
Um einen intelligenten Ordner zu erstellen, öffnen Sie den Finder und klicken Sie auf im Dateimenü und wählen Sie "New Smart Folder". Sie sehen einen geöffneten Ordner, in dem Sie Regeln gemäß den Anforderungen festlegen können. Um Regeln hinzuzufügen, klicken Sie auf (+) Symbol. Zum Beispiel habe ich meine Regeln so eingestellt, dass alle Dateien angezeigt werden, die in der letzten Woche erstellt wurden (1. Regel) und Dokumente sind (2. Regeln). Die Verwendung der Smart Folders kann einige Zeit dauern, aber wenn Sie dies einmal tun, werden Sie nie mehr zurückkehren.
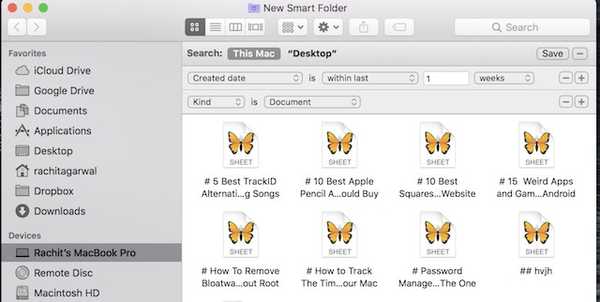
5. Geben Sie Emojis schnell auf dem Mac ein
Emojis werden von fast allen geliebt. Dies ist eine Begeisterung, die sich weigert zu sterben. Obwohl Sie vielleicht gewusst haben, dass Sie Emojis auf Ihrem Mac verwenden können, wussten Sie, dass Sie sie mit einer einfachen Tastenkombination abrufen können, dachte ich nicht. Um zur Emoji-Tastatur zu gelangen, einfach Drücken Sie die folgende Tastenkombination: "Strg + Befehl + Leertaste". und die Emojis werden aus dem Nichts erscheinen.
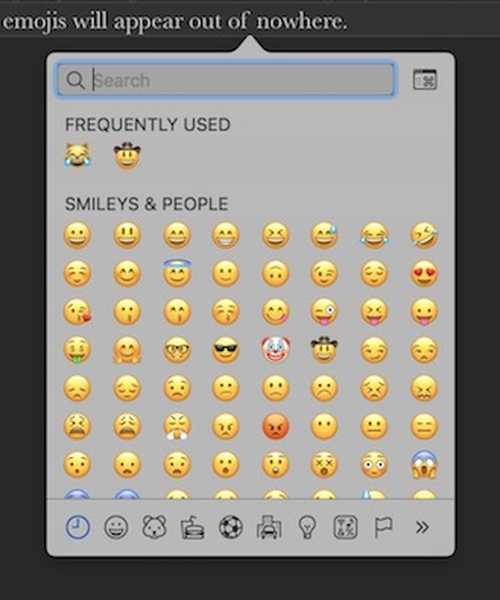
6. Erweitern Sie Ihre Spotlight-Suche
Für mich ist Spotlight der Schlüssel zu meiner Produktivität auf meinem Mac. Dadurch kann ich schnell Dateien finden und Programme starten, die sonst viel Zeit in Anspruch nehmen würden. Wir alle suchen im Spotlight nach Dingen, indem wir den vollständigen Namen eingeben, aber es gibt noch einen schnelleren Weg, dies zu tun. Anstatt den Namen einzugeben, können Sie einfach die Initialen der App oder der gesuchten Datei eingeben. Beispielsweise, Sie können "AS" für App Store, GB für Garage Band eingeben, und so weiter.

Eine coole Sache, die vielleicht nicht praktisch ist, aber Spaß macht, ist die Suche im Spotlight mit Emojis. Ja. du hast das richtig gelesen. Sie können Emojis in Ihr Rampenlicht eingeben, um zu suchen. Beispielsweise, Sie können das Pizza-Emoji verwenden, um Pizzerien in Ihrer Nähe zu finden. Nicht wirklich nützlich, aber trotzdem ein lustiger Trick zum Auschecken.
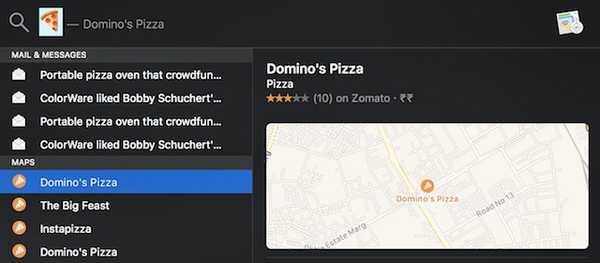
7. Aktivieren Sie Double Tap, um einen Zeitraum einzufügen (Needs Sierra).
Was ich an Smartphone-Tastaturen mag, ist, dass sie unkonventionelle Methoden verwenden, um Ihr Tipperlebnis reibungsloser und schneller zu gestalten. Eine der Funktionen, die dabei helfen, ist das doppelte Tippen auf die Leertaste, um einen Punkt einzufügen. Wenn Sie diese Funktion auf Ihrem Mac haben möchten, gibt es eine Möglichkeit, dies zu tun. Gerade Gehen Sie zu Systemeinstellungen-> Tastatur-> Text und aktivieren Sie die "Punkt mit doppeltem Leerzeichen hinzufügen" Möglichkeit.
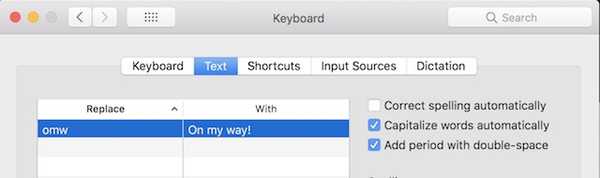 8. Ändern Sie das Ausblenden und Anzeigen der Animation im Dock
8. Ändern Sie das Ausblenden und Anzeigen der Animation im Dock
Das Terminal ist ein sehr praktisches Tool, mit dem Sie eine Vielzahl von Funktionen auf dem Mac ändern können. Die nächsten Tricks werden das Terminal auf dem Mac verwenden. Beginnen wir also mit dem ersten. Die meisten Benutzer, die den gesamten Desktop-Speicherplatz nutzen möchten, neigen dazu, ihr Dock versteckt zu halten. Die Animation zum Anzeigen des Docks ist jedoch ziemlich langsam. Zum Glück mit einem Über eine einfache Befehlszeile können Sie die Animation beschleunigen oder vollständig entfernen Wenn du möchtest. Zu Deaktivieren Sie die Animation, Öffnen Sie das Terminal, fügen Sie den folgenden Befehl ein und drücken Sie die Eingabetaste.
Standardeinstellungen schreiben com.apple.dock autohide-time-modifier -int 0; killall Dock
Zu Beschleunigen Sie die Animation, Verwenden Sie den folgenden Befehl.
Standardeinstellungen schreiben com.apple.dock autohide-time-modifier -float 0.12; killall Dock
Zu Kehren Sie zu den ursprünglichen Einstellungen zurück, Fügen Sie den folgenden Befehl ein.
Standardeinstellungen löschen com.apple.dock autohide-time-modifier; killall Dock
Leider kann ich die Ergebnisse nicht in einem Bild anzeigen. Probieren Sie es selbst aus und entscheiden Sie sich für das, das Sie behalten möchten.
9. Halten Sie den Mac wach
Wir alle wissen, dass Macs nach einer kurzen Zeit der Inaktivität schlafen gehen und die meiste Zeit ist es gut, da es Strom spart. Wenn Sie jedoch eine große Datei herunterladen, wird dieselbe Funktion, gelinde gesagt, irritierend. Natürlich können Sie in den Systemeinstellungen die Einstellungen ändern, aber es dauert sehr lange und Sie müssen die Einstellungen erneut ändern, nachdem Sie fertig sind. Sie können das Gleiche jedoch problemlos mit einem einfachen Terrminal-Befehl tun.
Koffein -i-t 'Zeit in Sekunden'

Jetzt die Der Mac wird für die in Ihrem Code angegebene Zeit nicht in den Ruhezustand versetzt. Denken Sie daran, dass die Zeit in Sekunden eingegeben wird. Berechnen Sie sie entsprechend.
10. Ändern Sie den Screenshot-Dateityp
Die Screenshots, die Sie auf Ihrem Mac aufnehmen, werden im PNG-Format gespeichert. Die Verwendung von PNG-Dateien bietet zwar viele Vorteile (z. B. sind sie verlustfrei), weist jedoch auch einen großen Nachteil auf. PNG-Dateien sind im Allgemeinen viel größer im Vergleich zu anderen Dateiformaten wie JPG. JPG-Dateien benötigen weniger Speicherplatz bei nahezu gleicher Bildqualität. Dies macht sie auch zum bevorzugten Format für die gemeinsame Nutzung im Internet. Mit einem einfachen Terminal-Befehl können Sie Ihren Mac anweisen, die Screenshots im gewünschten Format zu speichern. Verwenden Sie den folgenden Befehl, um einen Screenshot im JPG-Format aufzunehmen.
Standardmäßig schreibe com.apple.screencapture Typ jpg
Sie können auch die speichern Screenshot direkt im PDF-Format. Ersetzen Sie einfach das Wort jpg in der Befehlszeile durch PDF oder PNG, um zum Standardformat zurückzukehren.
11. Wissen, welche Apps versteckt sind
Ich bevorzuge immer die Ausblendfunktion in macOS gegenüber der Minimierungsfunktion, da die Ausblendfunktion es mir ermöglicht, die App einfach über die Tastenkombination "Befehl + Tab" zurückzubringen. Dies kann ich nicht tun, wenn ich die App minimiert habe. Wenn Sie jedoch viele Apps auf Ihrem Dock gespeichert haben, können Sie nicht genau erkennen, welche davon versteckt sind, indem Sie sie nur ansehen. Mit dem folgenden Terminal-Befehl können Sie die versteckten Apps auf einfache Weise identifizieren:
Standardwerte schreiben com.apple.Dock showhidden -bool TRUE; Killall Dock

Nun, wann immer Wenn Sie das Fenster einer App ausblenden, ist das Symbol der App etwas ausgegraut wie im Bild gezeigt. Wenn Sie genau hinschauen, sehen Sie, dass das Terminal und das Safari-Symbol etwas ausgegraut sind. Um zurück zu kehren, ersetzen Sie einfach das Wort TRUE durch FALSE innerhalb des Codes.
12. Verwenden Sie Siri, um mehr Dinge zu erledigen (Needs Sierra)
Auf den ersten Blick scheint Siri unter macOS nicht so nützlich zu sein. Es kann jedoch Ihr Leben leichter machen, wenn Sie es zulassen. Sie können Ändern Sie die Systemeinstellungen, senden Sie einen Tweet, suchen Sie im Internet und pinnen Sie die Ergebnisse Ihrer Suche im „Today Panel“., und so viel mehr tun. Um die Suchergebnisse zu Ihrem "Heute-Bereich" hinzuzufügen, klicken Sie einfach auf das Pluszeichen oben im Ergebnis.
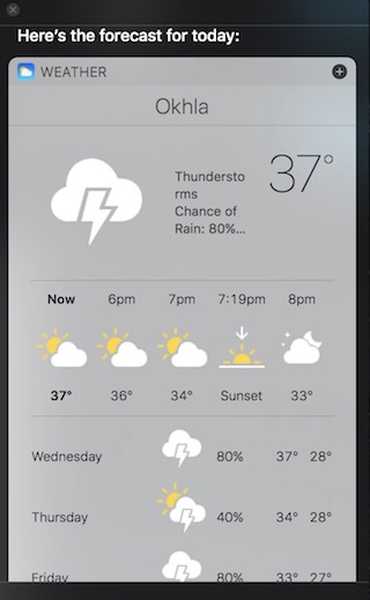
Mit macOS High Sierra können Sie auch Siri eingeben, was meiner Meinung nach eine bequemere Methode ist, wenn Sie einen Mac verwenden. Um den Typ für Siri zu aktivieren, gehen Sie zu Systemeinstellungen-> Eingabehilfen-> Siri und aktivieren Sie "Typ für Siri".
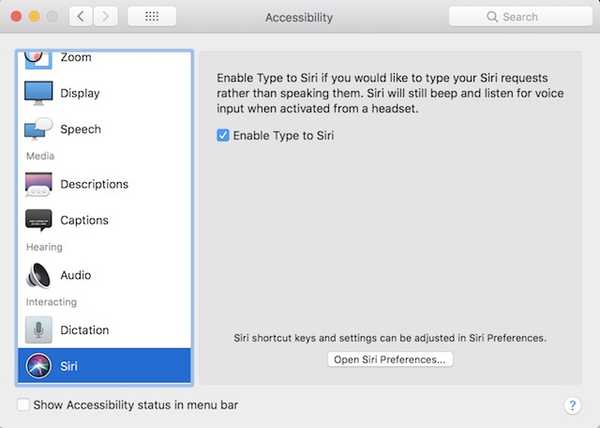
13. Erweitern Sie die Mehrtextauswahl
Wenn Sie mehrere Textblöcke auswählen und an einer anderen Stelle einfügen möchten, müssen Sie dies nicht für jeden Block separat tun. Gerade Halten Sie die Befehlstaste gedrückt und wählen Sie die gewünschten Blöcke aus und dann kopieren.
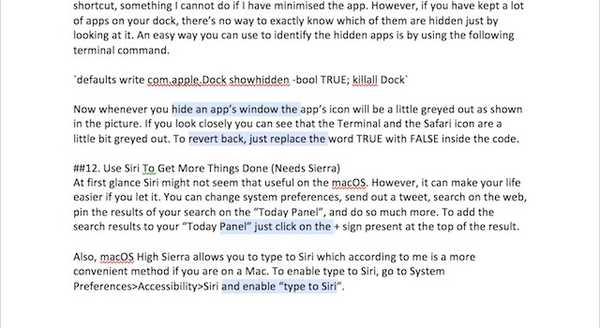 Wenn Sie nun den Text an einer beliebigen Stelle einfügen, werden alle Textblöcke wie im Bild gezeigt zusammengefügt.
Wenn Sie nun den Text an einer beliebigen Stelle einfügen, werden alle Textblöcke wie im Bild gezeigt zusammengefügt.
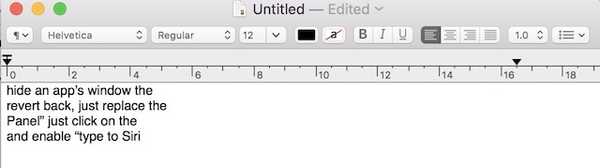
14. Erstellen Sie benutzerdefinierte Tastaturkürzel
Tastaturkürzel sind eines der wichtigsten Werkzeuge im Arsenal eines Mac-Benutzers. Sie ermöglichen es Ihnen, mehr Arbeit zu erledigen, ohne Ihre Finger von der Tastatur abzuheben. Obwohl Apps über eigene Tastaturkürzel verfügen, wussten Sie, dass Sie für jede App eigene Tastenkombinationen erstellen können? Ich liebe diese Funktion, da sie mir geholfen hat, meine Produktivität zu verbessern, indem ich die Dinge schneller erledige.
Zum Beispiel gibt es in der Vorschau-App keine Tastenkombination zum Ändern der Größe von Fotos. Da ich diese Funktion häufig verwende, habe ich eine für mich selbst erstellt. Um eine Verknüpfung zu erstellen, gehen Sie zu Systemeinstellungen-> Tastatur-> Verknüpfungen-> App-Verknüpfung. Jetzt Klicken Sie auf die Schaltfläche + Befolgen Sie die Anweisungen auf dem Bildschirm, um eine eigene Verknüpfung zu erstellen.
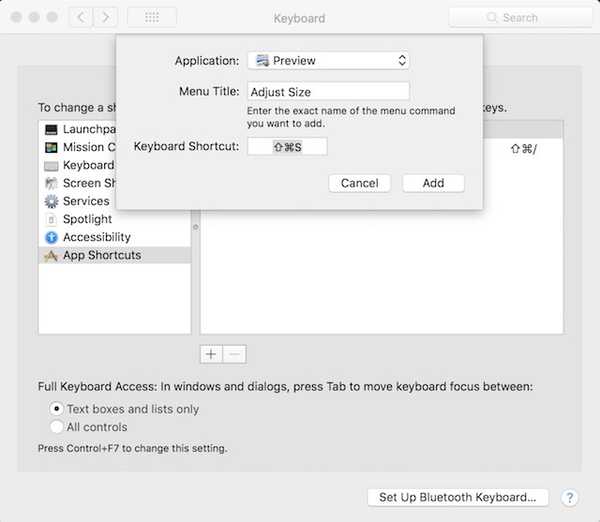
15. Signieren Sie Dokumente mit TrackPad
Wussten Sie, dass Sie Dokumente auf Ihrem Mac problemlos digital signieren können? Es gibt keinen Grund, das gesamte Dokument auszudrucken, zu signieren, zu scannen und dann hochzuladen. Gerade Öffnen Sie das PDF in der Vorschau und klicken Sie auf die Markup-Schaltfläche. Wählen Sie nun die Signaturoption und dann Trackpad. Hier können Sie Ihre Signatur aufzeichnen und dann per Drag & Drop in das Signaturfeld ziehen.
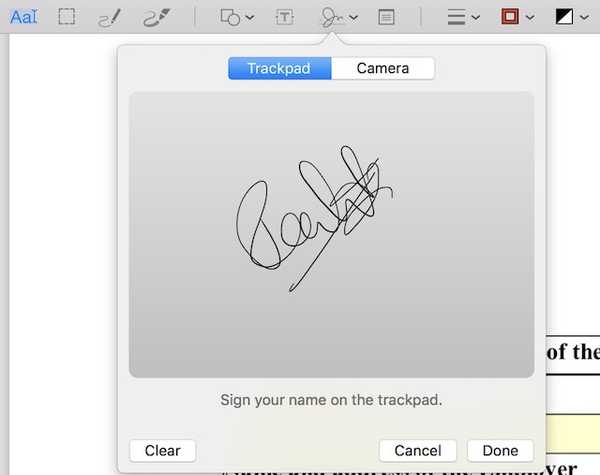
16. Ziehen Sie den Player im Bild-in-Bild-Modus überall hin (benötigt Sierra)
Apple hat den Picture-in-Picture-Modus in Safari mit macOS Sierra eingeführt. Wenn Sie nicht wissen, wie Sie diese Funktion verwenden sollen, ist sie ziemlich einfach. Wann immer Sie ein Video in Safari abspielen, einfach Doppelklicken Sie mit der rechten Maustaste auf das Video und wählen Sie den Bild-in-Bild-Modus Möglichkeit.
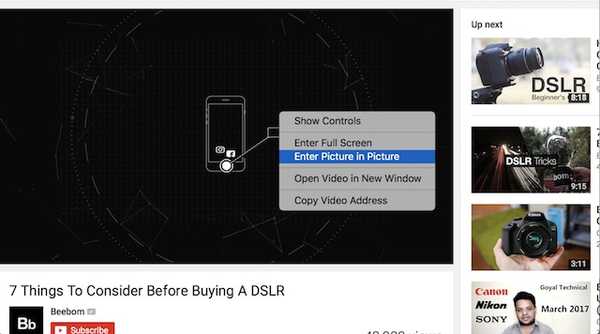
Das einzige Problem bei dieser Funktion war jedoch, dass das Fenster nur an einer der vier Ecken einrastete. Wenn Sie das Fenster an einer beliebigen Stelle auf dem Desktop einrasten lassen möchten Halten Sie die Befehlstaste gedrückt, während Sie sie bewegen. Auf diese Weise bleibt das Fenster an der Position, an der Sie es verlassen haben, und rastet nicht in einer Ecke ein.

17. Hervorragende Kontrolle über Aufhellung und Lautstärke
Die Funktionszeilen oben auf Ihrer Tastatur sind sehr praktisch, wenn Sie die Helligkeit oder Lautstärke Ihres Mac ändern. Es gibt jedoch ein Problem, auf das ich bei der Verwendung dieser Schlüssel stoße. Die ersten paar Schritte machen normalerweise keinen Unterschied, während die letzten paar die 50-70% der Ausgabe zu packen scheinen. Wenn Sie die Lautstärke oder die Helligkeit genauer regeln möchten Halten Sie beim Ändern Umschalt + Option gedrückt Sie. Jetzt erfolgt die Änderung einmal nach einem Viertel des Schritts, sodass Sie mehr Kontrolle über sie haben.
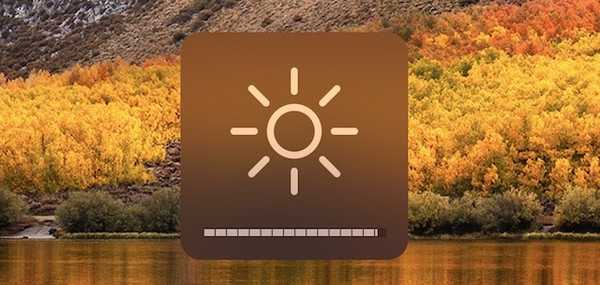
SIEHE AUCH: So fügen Sie Leerzeichen hinzu und organisieren Apps im Dock auf dem Mac
Verwenden Sie diese coolen macOS-Tricks, um Ihre Mac-Erfahrung zu verbessern
Nun, das waren einige coole Mac-Tricks, die ich in meiner täglichen Erfahrung mit macOS verwende. Ich hoffe, Sie haben einige neue Tricks gefunden, mit denen Sie Ihren Mac optimal nutzen können. Ich möchte Sie auch dringend bitten, Ihre Lieblingstricks zu teilen, die nicht auf der Liste stehen, um der Community zu helfen. Es ist immer schön zu sehen, wie die Community im Kommentarbereich interagiert. Teilen Sie uns Ihre Meinung im Kommentarbereich unten mit.















