
Damian Washington
0
1086
164
Es gibt Dutzende Gründe, warum Ihr WLAN möglicherweise träge ist. Dies kann an der Stärke des WLAN-Signals, des WLAN-Kanals, Ihres PCs oder Routers und sogar an einem Problem mit dem Netzwerk selbst liegen. Bei so vielen Faktoren, die die WLAN-Geschwindigkeit beeinflussen, kann es etwas schwierig sein, das Problem zu lokalisieren und zu beheben. Es gibt jedoch immer einen Weg, oder? Wenn Ihr WLAN plötzlich langsam ist und Sie das Problem scheinbar nicht finden können, helfen wir Ihnen, das Problem zu finden und zu beheben.
Da es viele Faktoren gibt, die die WiFi-Geschwindigkeit beeinflussen, werden wir von den grundlegenden Problemen ausgehen und zu fortgeschritteneren Problemen mit ihrer Lösung übergehen.
1. Starten Sie den Router neu
Der beliebte Neustart des Geräte-Fixes funktioniert in vielen Situationen und kann auch ein Fix für langsames WLAN sein. Alles, was Sie tun müssen, ist, den Router für 10-15 Sekunden auszuschalten und wieder einzuschalten. Die meisten Router haben einen Ausschalter auf der Rückseite, aber Sie können auch den Adapter abziehen, um die Stromversorgung zu unterbrechen und auszuschalten. Versuchen Sie nach dem Neustart erneut (warten Sie mindestens 1 Minute), ihn erneut zu verwenden, und prüfen Sie, ob das Problem weiterhin besteht.
Starten Sie auch das Gerät neu, auf dem Sie das WLAN verwenden, während Sie gerade dabei sind. Manchmal kann auch das mit dem WLAN verbundene Gerät die Ursache des Problems sein.
2. Überprüfen Sie andere Geräte über WLAN
Die Gesamtbandbreite eines WiFi-Netzwerks wird auf Geräte aufgeteilt, die derzeit mit ihm verbunden sind, und jedes bandbreitenintensive Programm, das auf einem Gerät ausgeführt wird, wirkt sich auf die Internetgeschwindigkeit der anderen Geräte aus. Normalerweise haben Aufgaben wie das Surfen im Internet keine großen Auswirkungen. Wenn jedoch jemand Spiele spielt oder Videos streamt oder große Dateien auf ein Gerät herunterlädt, kann dies die Netzwerkbandbreite der anderen Geräte drastisch beeinträchtigen. Stellen Sie daher sicher, dass niemand das WiFi-Netzwerk für bandbreitenintensive Inhalte verwendet.
Darüber hinaus können Sie inaktive Geräte wie nicht verwendete Smartphones trennen, da Hintergrund-Apps die Bandbreite möglicherweise auch dann noch nutzen, wenn der Bildschirm ausgeschaltet ist.
3. Beenden Sie Hintergrundprogramme mit Bandbreite
Es besteht die Möglichkeit, dass ein Hintergrundprogramm die Bandbreite ohne Ihr Wissen verbraucht. Zum Beispiel ist Windows Update dafür berüchtigt, Updates im Hintergrund herunterzuladen, und es gibt auch andere Programme, die mit dem Internet verbunden sind und im Hintergrund Bandbreite beanspruchen. Sogar eine Malware kann dies tun!
Wenn Sie einen Windows-PC verwenden, können Sie die aktiven Hintergrundprozesse im Windows Task-Manager anzeigen. Drücken Sie zum Öffnen die Tastenkombination Strg + Umschalt + Esc Taskmanager und gehe zum “ProzesseRegisterkarte. Hier werden sowohl Windows- als auch Softwareprozesse von Drittanbietern aufgelistet. Suchen Sie nun nach Anwendungen von Drittanbietern, die Sie nicht gestartet haben, und klicken Sie auf „Prozess beenden”Nach Auswahl. Vermeiden Sie es einfach, Prozesse mit Wörtern wie Windows, Microsoft, explorer.exe und System usw. zu schließen. Wenn Sie an einem Prozess zweifeln, sollten Sie online danach suchen und sehen, was er bewirkt.
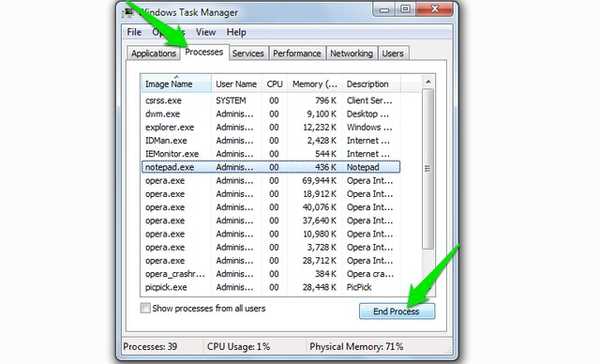
Sie sollten auch ein gutes Antivirenprogramm erhalten, um sicherzustellen, dass keine Malware im Hintergrund versteckt ist.
4. Fügen Sie WiFi Schutz hinzu
Wenn kein Programm oder Gerät die Bandbreite verwendet, besteht die Möglichkeit, dass Ihr Nachbar Ihre Bandbreite stiehlt. Wenn Ihr WLAN nicht sicher genug oder überhaupt nicht gesichert ist, kann sich jemand damit verbinden und Ihre Bandbreite nutzen. Du solltest benutzen WPA2-Sicherheit, Es ist derzeit das fortschrittlichste Protokoll zur Sicherung Ihres WLANs. Sie müssen das Kennwort über die Hauptschnittstelle Ihres Routers ändern, auf die Sie zugreifen können, indem Sie die IP-Adresse des Routers in die Adressleiste Ihres Browsers eingeben.
Um das zu finden IP-Adresse des Routers, Drücken Sie Windows + R-Taste und geben Sie “cmd”Im Dialogfeld“ Ausführen ”, um die Eingabeaufforderung zu öffnen.
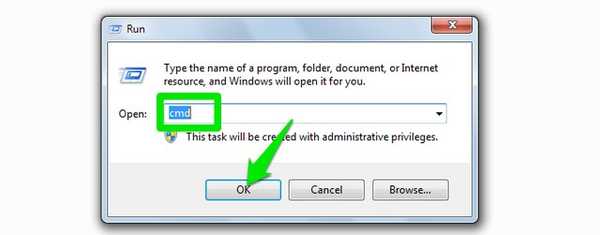
Geben Sie hier „ipconfigUnd drücken Sie die Eingabetaste. Die IP-Adresse sollte neben "Standard-Gateway" angezeigt werden. Geben Sie einfach diese Adresse in die Adressleiste Ihres Browsers ein und drücken Sie die Eingabetaste. Wenn Sie zur Eingabe eines Kennworts aufgefordert werden, geben Sie "Admin" oder "12345" ein. Wenn beide nicht funktionieren, wenden Sie sich an Ihren Internetdienstanbieter (ISP) und bitten Sie ihn, das Kennwort anzugeben.
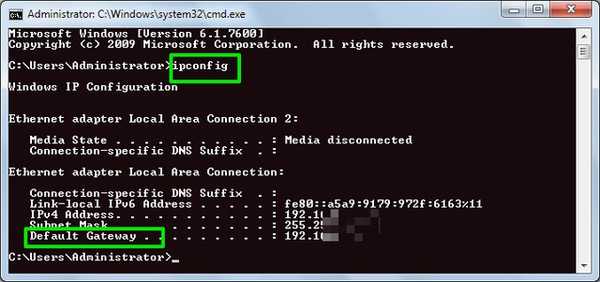
Die Schnittstelle ist von Router zu Router unterschiedlich, daher können wir keine genauen Anweisungen geben. Die Option zum Ändern des Kennworts finden Sie jedoch unter Sicherheit, Drahtlos oder ähnlichen Optionen. Wählen Sie einfach WPA2-Sicherheit und AES-Verschlüsselung und verwenden Sie ein sicheres Passwort.
5. Standort Ihres Geräts und Routers
Der Standort Ihres Routers spielt eine sehr wichtige Rolle, um sicherzustellen, dass die Wi-Fi-Signale Ihr Gerät ordnungsgemäß erreichen und eine optimale Geschwindigkeit bieten. Wi-Fi-Signale werden kuppelartig gesendet, und jedes Hindernis zwischen dem Router und Ihrem Gerät kann die Geschwindigkeit beeinträchtigen. Wenn Sie die Signale überall im Haus senden möchten, platzieren Sie sie am besten an einem zentralen Ort und an einem höheren Punkt. Im Mittelpunkt stehen jedoch die Objekte, die sich zwischen Ihrem Gerät und den Wi-Fi-Signalen befinden.
Obwohl Wi-Fi-Signale die meisten Objekte mit geringen bis keinen Geschwindigkeitsabfällen leicht durchdringen können, gibt es solche Einige Objekte, die für Wi-Fi-Signale sehr schwer oder unmöglich zu durchdringen sind. Beispielsweise können Wi-Fi-Signale nur schwer in Metalle, Zement oder Beton eindringen. Wenn Sie sich also hinter einer Wand mit einem solchen Material befinden, sind die Wi-Fi-Signale betroffen. Darüber hinaus arbeiten Mikrowelle und schnurloses Telefon mit fast derselben Frequenz wie Wi-Fi (d. H. 2,450 GHz), sodass sie auch die Signale stören.
Ihre Entfernung zum Router wirkt sich auch auf das Wi-Fi-Signal aus. Je weiter Sie sich entfernen, desto schwächer werden die Signale. Versuchen Sie, im Radius von 6-10 Metern zu bleiben.
6. Ändern Sie den Wi-Fi-Kanal
Drahtlose Signale funktionieren auf verschiedenen Kanälen ähnlich wie Funksignale, und alle Router in Ihrer Nähe sind mit diesen Kanälen verbunden. Wenn viele Router an denselben Kanal angeschlossen sind, können sie die Signale des anderen stören. Zum Glück können Sie diesen Kanal manuell ändern und den Kanal mit geringerer Last auswählen.
Zu diesem Zweck ist Nirsofts WifiInfoView ein großartiges kleines Tool, das einfach und kostenlos ist. Wenn Sie das Programm starten, werden alle Wi-Fi-Kanäle angezeigt und wie stark sie überfüllt sind. Wählen Sie hier diejenige aus, die am wenigsten überfüllt ist, und Sie können loslegen. Sie können Net Stumbler auch auschecken, wenn WifiInfoView für Sie nicht am besten geeignet ist.
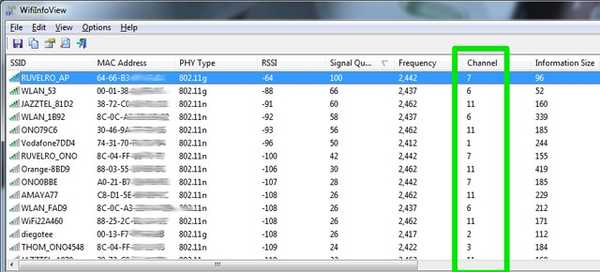
7. Windows Network Adapter Power Saver
Wenn Sie Windows in den Energiesparmodus versetzt haben, um Strom zu sparen und die Akkulaufzeit zu verlängern, besteht eine gute Chance, dass auch Ihr Netzwerkadapter Strom spart. Windows kann die Stromversorgung des Netzwerkadapters verringern, um Strom zu sparen und gleichzeitig die Internetleistung zu beeinträchtigen. Um es auf Maximum zu setzen, gehen Sie zu Schalttafel Klicken Sie im Startmenü auf „System und Sicherheit”.
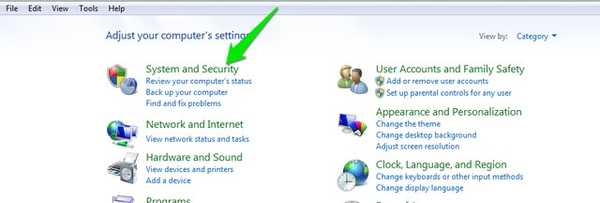
Klicken Sie dann auf „Energieoptionen"Und dann auf"Planeinstellungen ändern”Neben Ihrem ausgewählten Plan.
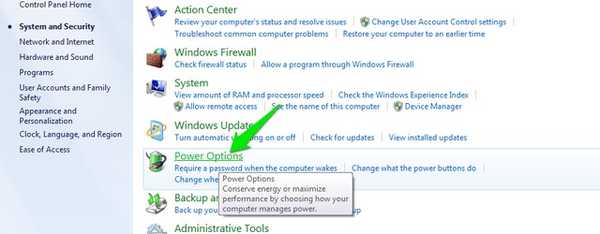
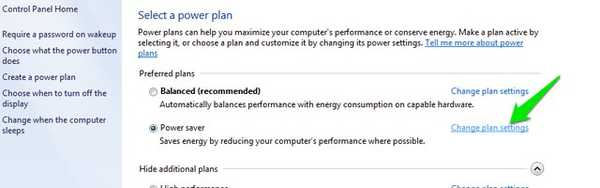
Klicken Sie im nächsten Bildschirm auf „Ändern Sie die erweiterten Energieeinstellungen”Und Energieoptionen sollten sich öffnen. Klicken Sie hier auf „Einstellungen für den drahtlosen Adapter"Und setzen Sie es auf"Maximale Performance”.
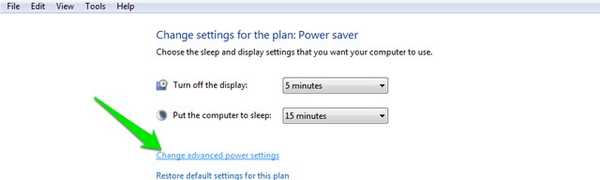
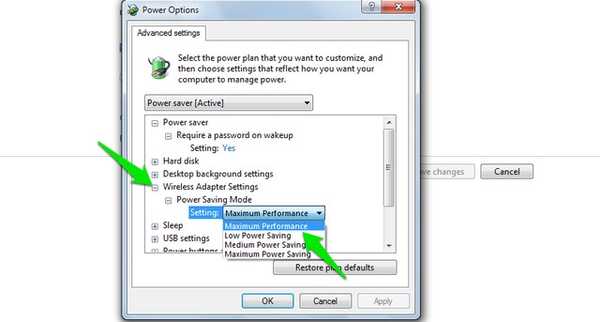
8. Korrigieren Sie die Netzwerktreiber
Manchmal können beschädigte Netzwerktreiber zu einer langsamen Internetgeschwindigkeit auf diesem bestimmten PC führen. Um Netzwerktreiber zu finden und zu reparieren, drücken Sie Fenster + R auf Öffnen Sie Ausführen Dialog und geben Sie “devmgmt.msc”. Dadurch wird der Geräte-Manager geöffnet. Doppelklicken Sie hier auf „NetzwerkadapterUnd sehen, ob es ihnen gut geht. EIN Fahrer mit einem gelben Dreieck und einem Ausrufezeichen zeigt an, dass ein Problem vorliegt damit. Wenn Sie welche finden, klicken Sie mit der rechten Maustaste darauf und dann auf „Treibersoftware aktualisieren”. Folgen Sie dann dem Assistenten, um die Software zu aktualisieren, und sie sollte behoben werden.
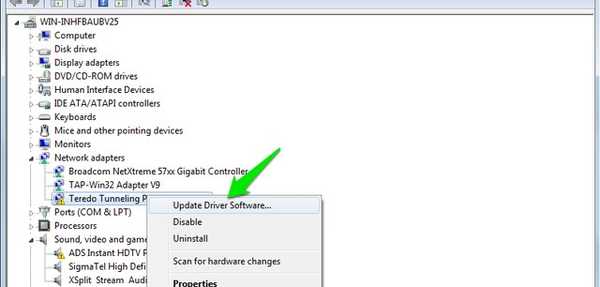
Wenn dies nicht behoben ist, können Sie auch das Programm Driver Booster verwenden, um alle Ihre Treiber automatisch zu reparieren und zu aktualisieren.
9. Langsame Download-Geschwindigkeit
Wenn alles in Ordnung zu sein scheint, Sie aber beim Herunterladen etwas Bestimmtes weniger schnell haben, besteht die Möglichkeit, dass es nicht die Schuld Ihres Internets ist. Wenn Sie etwas von irgendwo herunterladen, wird die Die Download-Geschwindigkeit hängt sowohl von Ihrer Internetgeschwindigkeit als auch von der Kapazität des Download-Servers ab. Selbst wenn Sie über ein Hochgeschwindigkeitsinternet verfügen, muss der Download-Server über genügend Kapazität verfügen, damit Sie diese Geschwindigkeit nutzen können. Wenn dies beim Herunterladen von Dateien von einer bestimmten Website geschieht, versuchen Sie, Dateien von verschiedenen Websites herunterzuladen, und prüfen Sie, ob es einen Unterschied gibt oder nicht.
10. Verwenden Sie ein VPN??
Wenn Sie ein VPN verwenden, um anonym zu surfen, sollten Sie das wissen Alle VPNs verlangsamen die Internetgeschwindigkeit bis zu einem gewissen Grad. VPN leitet den Datenverkehr über ihre Server weiter und verschlüsselt und entschlüsselt Daten in Echtzeit. Dies führt zu einer langsameren Verarbeitung, da Ihr Internet mehr Daten verarbeiten muss. Sie müssen die Verwendung eines VPN-Dienstes einstellen oder Ihr Internet-Geschwindigkeitspaket aktualisieren, um eine bessere Geschwindigkeit zu erzielen.
11. Setzen Sie Ihren Router zurück
Wenn alles fehlschlägt, können Sie Ihren Router auch vollständig auf die Werkseinstellungen zurücksetzen, um falsche Änderungen, die sich möglicherweise auf das WLAN auswirken, rückgängig zu machen. Zum Zurücksetzen des Routers befindet sich eine winzige Schaltfläche zum Zurücksetzen in einem Loch direkt am Router (meistens auf der Rückseite). Sie können diese Taste mit einer Büroklammer drücken. Halten Sie diese Taste 10-15 Sekunden lang gedrückt, und Ihr Router sollte neu starten, um zu bestätigen, dass er zurückgesetzt wurde. Sobald Sie fertig sind, müssen Sie alle Änderungen erneut vornehmen und ein neues WLAN-Passwort einrichten.
12. Wenden Sie sich an Ihren Internetdienstanbieter
Wenn für Sie nichts funktioniert, sollten Sie sich an Ihren ISP wenden und das Problem besprechen. Es könnte ein Problem für sie sein und sie können möglicherweise die richtigen Anweisungen zur Lösung Ihres Problems geben. Ich habe es mehrfach geschafft, einen Servicemitarbeiter zu mir nach Hause zu bringen, um das System persönlich zu überprüfen und zu reparieren. Möglicherweise erhalten auch Sie einen solchen Service, wenn Sie danach fragen und Ihr ISP sich genug um Sie kümmert.
SIEHE AUCH: 6 Beste WiFi-Hotspot-Software zum Ersetzen von Connectify
Bereit, die Geschwindigkeitsprobleme Ihres WiFi-Netzwerks zu beheben
Wir haben versucht, einige der häufigsten Gründe für die Verlangsamung des WLANs und deren Behebung zu behandeln. Obwohl es viele andere Gründe gibt, die die Wi-Fi-Leistung beeinträchtigen könnten, sollten Sie dies berücksichtigen und uns auch in den Kommentaren mitteilen, wenn Ihr Problem nicht behoben ist.
Darüber hinaus sollte berücksichtigt werden, dass einige ISPs die Bandbreite während der Hauptverkehrszeiten oder zu anderen bestimmten Zeiten verringern. Wenn Sie nur zu einem bestimmten Zeitpunkt mit einer Verlangsamung konfrontiert sind, wenden Sie sich hierzu an Ihren ISP. Sie können möglicherweise helfen, andernfalls müssen Sie Ihren ISP ändern.















